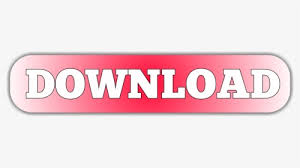

You can then set the width and height of your matrix, your matrix must be complete to use this option. To create a rectangle select all of your fixtures and then click the matrix icon (square icon made of 16 small squares). These effects use rectangles instead of groups so any groups will need to be deleted to use this option. The 'RGB matrix effects' are another great group of tools for custom lighting effects in a grid or rectangular style layout. X / Y: The X / Y option is for Pan/Tilt effects, you can create more specific moving effects with the “Pan/Tilt effects” tool for all of your DMX Fixtures with moving head capabilities. The color effect tool uses multiple fixtures within a group to create amazing chasing, strobing, and gradient effects such as a 'Knight Rider' and 'Sinus Wave'. You can set an effect on each Red, Green, and Blue channel for amazing pulsating and strobing lighting effects.Ĭolor Mixing: The 'Color Mixing' option is one of the most unique effect tools. This option is great when you are building a simple color changing lighting scene.Ĭurve: The 'Curve' effect option gives you the option of multiple types of adjustable flashing and pulsating effects. Here you can tell multiple fixtures within a group to change color and even appear to have the gradient, or color fade, moving forward. Gradient: The 'Gradient' effect is used for color gradients better known as a color fades.
Create a profile fixture in sunlite suite 1 manual#
From there you can choose your color by color wheel or manual numeric entry. Simply select the group or fixture(s) you would like to control and then drag the 'Static' option to the timeline.

Static: The 'Static' effect option is used for setting static or solid colors on single or multiple fixtures. REMEMBER THAT EACH FIXTURE OR GROUP MUST BE SELECTED IN ORDER TO MAKE CHANGES ON THE TIMELINE. You can easily move the position and length of an effect directly in the timeline. Timeline: The timeline is where you will see the effects that you have created for your different lighting fixtures and groups. A rectangle group is required for RGB matrix effects, which we will go over in further steps. After adding an effect there will be many editing options to get the effects you desire. Simply click and highlight the fixture or group you would like to edit, and then click and drag an effect to the timeline. Take note that a fixture or group has to be clicked and highlighted orange in order to make changes on the timeline.Įffects: There are a variety of built in effects that make building lighting scenes easier.

There are many group options that we will go over later in this tutorial. Groups: The groups section is where you have control over your DMX fixtures. Loop will give you the option of how many times you want to play your scene, next will give you the option of which scene to play after the loop and the other options are made for advanced triggering control through relays and other options. Most of these options are obsolete for basic lighting scene production.

Scenes: There are a variety of options for your scenes including 'Duration', 'Loop', 'Next', 'Stop', 'Port', 'Scenes Order', and 'Shortcut'. In your 'Editor' tab you will be using the sections labeled 'Scenes', 'Groups', 'Timelines' and 'Effects', there is also an 'Areas' section but this option is more technical than the purposes of this tutorial and only necessary for large scale applications using multiple STICK controllers over a local area network. After you have setup your lighting fixtures to the appropriate DMX address you can now begin to build your lighting scenes.
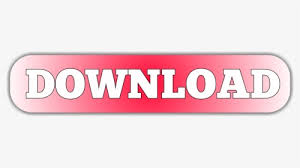

 0 kommentar(er)
0 kommentar(er)
